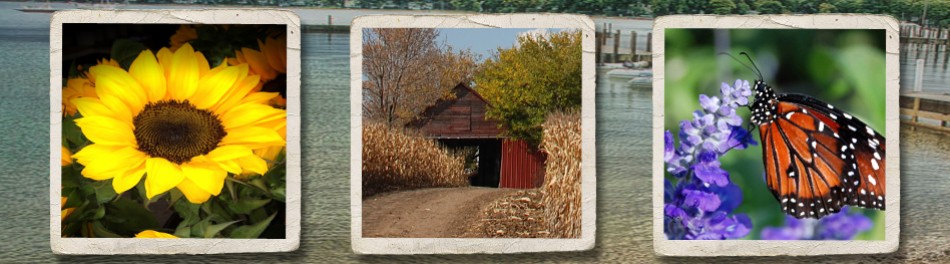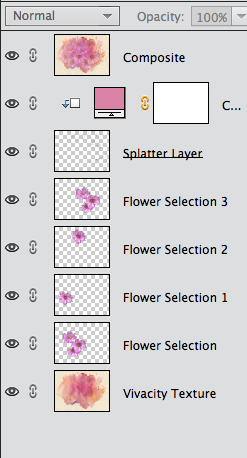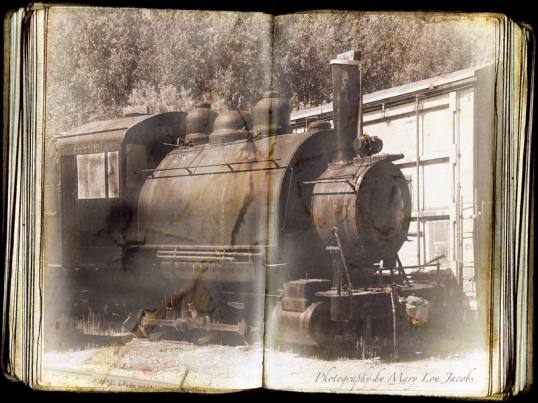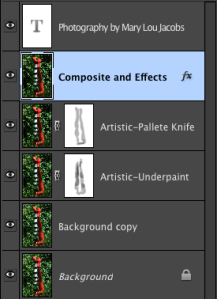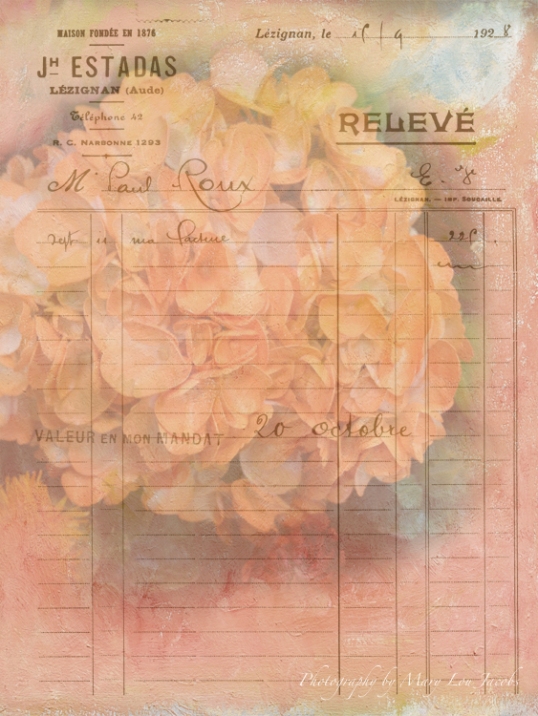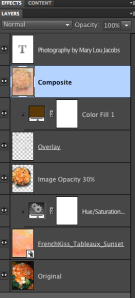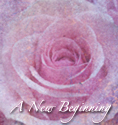Watercolor-like Flowers
As you may already know I love working with textures and overlays. When adding them to a photograph the possibilities are unending and you will be amazed at the results. There are lots of websites that offer great free textures like Shadowhouse Creations , Lenabem-Anna’s, Rita’s Coffee Shop and many more which can be found doing a Google search. The texture and overlay that I used in this image is from French Kiss Connections and I did pay for them.
Choose your starter image and you are ready to go!!
Please click on the image to get the full view of the background.
Workflow
1.Duplicate image and do your normal edits.
2.SAVE your work several times during your editing.
3. For this image I removed the flowers I wanted to use from the original image using the Quick Selection Tool.
4. Duplicate the flower layer several times and then rearrange the flowers and lower the Opacity to your liking.
5. Next I used French Kiss Splatter Overlay
6. You can change the color of the png overlay by following this video from French Kiss Collections.
7. Play with the Opacity and then remove the overlay from any areas where you don’t want it by using the Eraser.
8. I created a composite layer ~ CMD + option + shift + E on a Mac or CTL + ALT + shift + E on a PC.
Here’s a screen shot of the Layers Panel.
Please let me know if you have any questions.
Enjoy!!
As always please remember if you choose to use any of the links or tutorials on this blog that you give credit to the author.